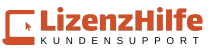Windows 11 Pro ist die neueste Version des Microsoft-Betriebssystems und bietet viele verbesserte Funktionen und ein überarbeitetes Design. In dieser Anleitung zeigen wir Ihnen, wie Sie Windows 11 Pro auf Ihrem Computer installieren.
Schritt 1: Überprüfen der Systemanforderungen
Bevor Sie installieren überprüfen Sie, ob Ihr Computer die Systemanforderungen für Windows 11 Pro erfüllt.
Hier sind die Systemanforderungen für Windows 11 Pro in einer Tabelle:
| Kategorie | Anforderung |
|---|---|
| Prozessor | 1 GHz oder schneller mit 2 oder mehr Kernen auf einem 64-Bit-System |
| Arbeitsspeicher (RAM) | 8 GB RAM (64-Bit) |
| Festplattenspeicher | 64 GB oder mehr verfügbarer Speicherplatz |
| Display | 720p oder höher mit 9″ oder größeren Diagonalen |
| Grafik | DirectX 12-kompatibles Grafiksystem / WDDM 2.x Treiber |
| Internetverbindung | Für Updates und Aktivierung benötigt |
| TPM | Version 2.0 |
| Secure Boot | Secure Boot-fähiges Gerät |
| UEFI | UEFI-fähiges Gerät mit UEFI-Version 2.0 oder höher |
Schritt 2: Datensicherung
Es ist ratsam, vor der Installation von Windows 11 Pro eine Sicherungskopie Ihrer wichtigen Dateien und Daten zu erstellen. Verwenden Sie entweder eine externe Festplatte, Cloud-Speicher oder andere geeignete Methoden, um Ihre Daten zu sichern.
Schritt 3: Vorbereitung des Installationsmediums
- Besorgen Sie sich eine Windows 11 Pro-Installationsdatei: Sie können dies von der offiziellen Microsoft-Website herunterladen oder von autorisierten Händlern erwerben.
- Erstellen Sie ein bootfähiges Installationsmedium: Legen Sie eine leere USB-Flash-Laufwerk mit mindestens 8 GB Speicherplatz ein. Verwenden Sie ein Tool wie den “Windows Media Creation Tool”, um das Installationsmedium zu erstellen.
Alternativ können Sie den Download-Link selbst kopieren und in einem Browser öffnen;
https://go.microsoft.com/fwlink/?linkid=2171764Schritt 4: Starten des Installationsprozesses
- Booten Sie von dem bootfähigen USB-Laufwerk: Starten Sie Ihren Computer neu und drücken Sie die entsprechende Taste, um das Boot-Menü aufzurufen. Wählen Sie das USB-Laufwerk aus, von dem Sie booten möchten.
- Windows 11 Pro Installation starten: Das Setup wird gestartet. Wählen Sie Ihre Sprache, Zeitzone und andere Einstellungen aus.
Schritt 5: Installationsvorgang
- Produktschlüssel eingeben: Geben Sie Ihren Windows 11 Pro-Produktschlüssel ein, wenn Sie dazu aufgefordert werden.
- Festplattenpartition auswählen: Wählen Sie die Festplatte aus, auf der Sie Windows 11 Pro installieren möchten. Klicken Sie auf “Weiter”.
- Installation: Windows 11 Pro wird nun installiert. Dieser Vorgang kann einige Zeit in Anspruch nehmen, je nach Geschwindigkeit Ihres Computers.
- Einstellungen konfigurieren: Folgen Sie den Anweisungen auf dem Bildschirm, um Ihre Einstellungen zu konfigurieren, einschließlich der Auswahl von Sprache, Region, Tastaturlayout und Benutzerkonto.
- Abschluss der Installation: Nach Abschluss der Installation startet Windows 11 Pro automatisch. Sie können nun Ihr neues Betriebssystem verwenden.
Schritt 6: Aktualisierungen und Treiber
Nach der Installation von Windows 11 Pro ist es wichtig, alle verfügbaren Updates zu installieren und die neuesten Treiber für Ihre Hardware zu aktualisieren. Gehen Sie dazu zum Windows Update und folgen Sie den Anweisungen.
Herzlichen Glückwunsch! Sie haben erfolgreich Windows 11 Pro auf Ihrem Computer installiert und können jetzt die neuen Funktionen und Verbesserungen genießen.